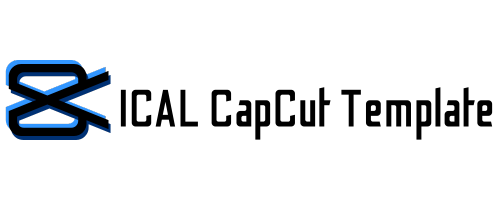Want to add some drama and suspense to your videos? There is nothing better than adding slow-motion effects to your videos. Slowing down the video speed increases the video duration.
First, these effects were used in Megamovies like Matrix; now people want to create slow-mo sports and entertainment videos. If you don’t know how to do this, you are on the right page.
CapCut template is the one I’m talking about; whether you are a newbie or a pro video editor, you can slow down parts of your video equally as much fun.
Here is the guide on how to do slow motion on CapCut to achieve a smooth slow-mo video.
Table of Contents
Why Apply Slow Motion Effects to Your Videos?
You may think slow-motion is just to make your videos cool, but there is much more than this. The slow-mo effects give you satisfaction and evoke emotion but the real magic lies in its practical uses.
Sports Analysis and Highlights
If you’ve ever watched a sports game, you’ve probably seen the instant replay highlights, which express critical moments in slow motion. This technique is useful to assess important plays.
By slowing down the action, sports analysts can make more accurate conclusions. Furthermore, the spectators fully indulge themselves in the action.
Educational Purpose
Some topics are simply too difficult to understand in real-time. This is why teachers and instructors usually slow down their videos.
By doing so, they let their audience fully absorb difficult concepts without feeling rushed.
Cinematography
Want to enhance drama or highlight an exact moment in your video? Slow motion is the answer. It’s more than aesthetics; it can synchronize mismatched sounds, create suspense, or heighten emotions that would not be as strong at normal speed.
It’s an effective technique for making your videos more compelling and memorable. So, the next time you’re editing, consider the value of slow motion. It’s more than just making the video look nice!
How to Do Slow Motion on CapCut?
If you are new to video editing, the easiest way to slow down video is by using the slow-motion CapCut template.
Simply replace the video, and the slow motion effect, background music, transitions, and filters, will be applied to the clip in no time. Follow the below steps to understand the process more easily:
Step 1: Open CapCut
Download the CapCut app from the App Store or Google Play Store. Once installed, open the app and tap on “New Project” to start editing.
This will bring you to the gallery. Choose the video you want to edit. Once you’ve chosen your clip, tap “Add” to import your clips into the editing interface.
Step 2: Split the Video at the Desired Point
Slow-mo effects apply to the specific part of the video. You’ll need to split the video clip. Scroll along the timeline and position the playhead (the vertical white line) where you want the slow-motion effect to start.
Tap “Split” (scissors icon) to divide the video at that exact spot. Move the playhead to where you want the slow-motion effect to end and tap Split again.
Step 3: Apply the Slow Motion Effect
Now that your video is divided, it’s time to slow down your selected segment. Tap on the split segment you just created. Choose “Speed” from the options at the bottom of the screen. You’ll see two choices: “Normal” and “Curve.”
Normal Speed Adjustment:
- Tap on “Normal” if you want to slow down the segment evenly.
- Adjust the speed slider to a lower number to reduce the speed. For example, setting it to 0.5x will make the clip play at half its normal speed.
- The lower the speed, the slower the clip will play. Try different speeds to see what fits best.
Curve Speed Adjustment (for Advanced Slow-Mo Effects):
- If you’re looking to create a more gradual slow-motion effect that ramps up or down, select “Curve.”
- CapCut provides various preset curves like “Montage,” “Hero,” or “Flash In,” which change the speed in dynamic ways. Give a shot to all options and see which gives you the effect you want.
- You can also make a custom curve by tapping “Custom” and adjusting the points along the line to control the speed at different places in the segment.
Step 4: Preview and Fine-Tune
Once you’ve applied the slow-motion effect, press Play to preview it. Check if the slowed-down segment flows naturally with the rest of your video. If it feels off, you can adjust the speed again or try another preset curve for a smoother effect.
Step 5: Export Your Video
Once you’re satisfied with your slow-motion masterpiece, save and share it. Choose your preferred resolution and frame rate (higher resolutions look better but need more storage).
Tap “Export” and wait until CapCut processes your video. You’re ready to share your slow-motion video on social media, send it to friends, or save it for yourself.
Extra Tips for Creating Great Slow Motion
- Shoot in Higher Frame Rates: If you want to create slow-motion videos regularly, experiment with high frame rates (such as 60fps or 120fps). A higher frame rate ensures your slow-mo quality stays smooth when slowed down.
- Use Slow Motion Sparingly: Overusing slow motion can lessen its impact. Try to use it in specific moments where you really want viewers’ attention by reserving smooth slow-mo for those moments.
- Combine with Other Effects: CapCut has lots of other effects that can complement slow motion, like filters, transitions, and text overlays. Experiment and have fun!
Conclusion
Slow motion is a feature available on CapCut that even a layman can do slow motion on CapCut. With a little practice, you can be a few steps away from producing colorful slow-motion shots that make your story pop out.
Good luck with the editing and do not feel too pressured to try different speeds and styles – trust me, it’s half the enjoyment.