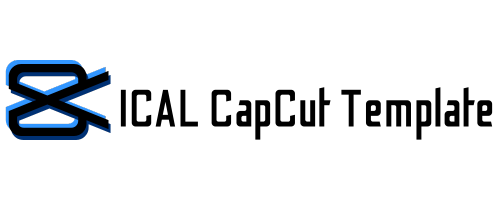Hi everyone, do you want to know how to add text on CapCut? Fortunately, you have CapCut templates at your fingertips.
Imagine you have an incredible video clip of CapCut, but it misses something. Maybe a nice title, a humoristic line, or some motivational words to create an atmosphere. Fear not! It’s pretty simple to add text captions to your CapCut videos.
CapCut has become everyone’s favorite app for editing TikTok videos, YouTube videos, and IG Reels. Placing text on the videos makes it even better because it makes the videos more prominent and the message passes easily.
Here I’ll explain, with a step-by-step process how to add text on CapCut videos and some extra tips to follow.
Table of Contents
Why Add Text to Your Videos?
Adding text to your videos boosts the chances of going viral. Several solid reasons compel you to do this:
- Highlight Key Points: Make specific details (such as names, dates, or locations) stand out so that viewers can follow along more easily. By highlighting keywords or phrases from your video’s main points, you ensure that the audience does not miss any important information.
- Add Captions: Text captions and subtitles can make your content easy to understand for folks who view it without sound. Deaf, hard-hearing, and non-native speakers can readily understand the text.
- Create a Unique Style: Text helps set the mood or style of your video with the right fonts and animations. It adds an extra layer of visual interest to make it more engaging and memorable.
How to Add Text on CapCut?
CapCut makes it simple for beginners to add and customize text. Let’s have a look at how to add text to your films step by step:
Step #1: Download CapCut
The first step in the video editing journey; download the CapCut app on your device. CapCut is a safe and free app available on both iOS and Android.
Download it from the App Store or Google Play Store. Once installed, open the app. If you haven’t already, you may need to create an account.
Step #2: Create a New Project
Once you’re in the app, hit the “New Project” button to start a video editing project or start a new one.
Step #3: Import Your Video
The next step is to import your videos (you want to edit) to the template interface. Now you are to the main editing screen where all the magic happens!
Step #4: Adding Text
With your video loaded, the next thing is to add the text. Search for the “Text” icon at the bottom of the page and click on it. This will pull up the text menu.
Choose your text type; as CapCut offers several options, including “Add text,” “Auto captions,” and “Text templates.” When you click “Add text,” a text box will be added to the side of your video.
Choose your font type and type in the words that you want to appear in the text box. You can also choose the text language from different languages including Arabic, Urdu, Chinese, and others.
Step #5: Customizing Your Text
CapCut has many customization options to make your text look just right. After typing in your text, tap the Style option in the text menu. You’ll see a range of font styles to choose from. Pick one that fits the theme or vibe of your video.
Next, tap on the color palette to adjust the color of your text. You can pick a single color or even add gradients for a more dynamic look. CapCut has text effects like shadows, strokes, and glows. Try these out to make your text pop!
Step #6: Add Text Animation
Head to the Animation tab to give your text a movement. You’ll find a variety of entry, exit, and loop animations. Adjust the duration of animated text (for how long it’ll stay) by dragging the duration slider. Animations like “Fade In,” “Zoom,” or “Slide” help make your text more engaging.
To adjust the size, simply pinch the text box to make it larger or smaller. You can also drag the box around to move your text to the desired spot in the video. If you need your text to stand out more, add a simple background to the text or even create a caption-like box around it.
Step #7: Adjust the Text Duration
You may not want your text to appear for the entire video. Once you’ve customized your text, look at the timeline at the bottom. You’ll see a layer representing your text.
Set the start and end times of your text, and drag the edges of this layer to the desired points in your video. You can make it as short or as long as you need.
Step # 8: Preview and Finalize
Before you finish, preview your video with the edited text. Tap the play button to see how your text looks within the video.
If the text doesn’t look quite right, go back and adjust any settings. You can tweak animations, colors, and fonts as much as you like.
Step #9: Export Your Video
Once you’re happy with the text and video, tap the Export Button (usually in the top right corner). Choose your preferred resolution and hit Export. Your CapCut video will be saved without a watermark on your device; ready to share wherever you want!
Tips for Adding Text on CapCut
- Keep It Short and Sweet: When adding text, make it short and easy to read. Long text blocks are difficult to read, especially on smaller screens.
- Use Contrasting Colors: Ensure your text color shines against the video background. Light text against a dark backdrop (or vice versa) is typically easier to read.
- Experiment with Fonts: Be bold! Try different fonts until you find one that matches the mood of your video. But avoid overusing fonts as too many styles can look chaotic.
Conclusion
Adding text on CapCut is an easy way to level up your videos and doesn’t take much time.
With the above steps, you’re now ready to add captions, highlight any points, or add inside jokes.
There are many options to create and customize an amazing video on CapCut; it’s everyone’s favorite part to add text to your videos.
Now, pick up your phone, open CapCut, and add some catchy text to your videos!