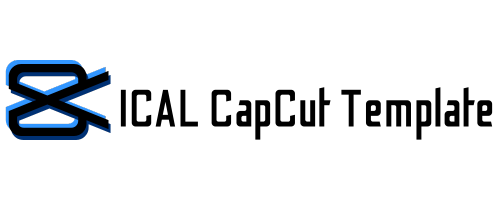Is there a video that touched your heartstrings and want to watch it on repeat? Perhaps it’s a sunset, a motivational video, a baby’s first step, or a hilarious video you’ve never gotten tired of watching. The iPhone has amazing features including the ability to auto-replay any video without lifting a finger.
Knowing how to loop a video on an iPhone is important to create an interesting clip for social media posts. Using CapCut templates also give you an edge to go viral on social media.
Oh ladies and gentlemen, your videos are going to bend others’ eyes. As your video comes to an end it starts again to replay for a certain number of times.
Don’t worry here is a beginner’s guide on how to loop video on iPhone regardless of whether you are using the Photos app, third-party apps, or even iMovie. Let’s dive in!
Table of Contents
Method 1. Looping a Video in iPhone with the Photos App
There are many ways to make a loop video on an iPhone, but the first one on the list is a Photos app. This app has a small catch: it only works for Live Photos, not regular videos.
A Live Photo is a brief video that captures a few seconds of movement and music. If your video matches these criteria and you have an iPhone, you are in luck!
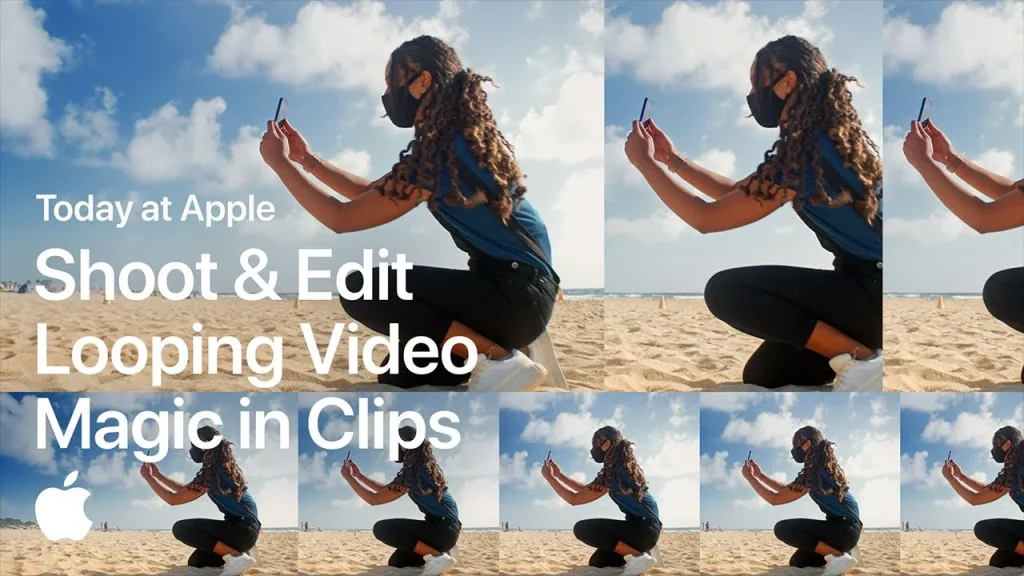
Steps to Loop a Live Photo
- Open the Photos App and tap the video you want to loop.
- The video will open on the full-screen and click on the three horizontal dots in the upper right corner of the video.
- Select duplicate to add a copy of the video to the end of your Camera Roll.
- Now you’ve two copies of the video to add to a slideshow to make a loop.
- Tap the first copy in the Camera Roll (it’s the second-to-last video).
- Tap the “More” button and choose “Slideshow”.
- Again, tap “options” in the bottom right of the slideshow.
- Switch on the Repeat feature to play the first copy and a second copy of the video in a loop.
Method 2: Using iMovie to Loop a Video on an iPhone
If you want to make a loop on an iPhone or iPad, iMovie is another way to go. Apple has designed this app and has made video editing easier for iOS users. You can make a loop of a full video rather than just a Live Photo.
While it doesn’t technically create an endless loop; you can duplicate a video multiple times, which works well for short clips.
Steps to Loop a Video in iMovie
- Download iMovie from the App Store and open it on your device.
- Tap “Create Project” and select “Movie” to start a new project.
- import the video you want to loop from your library.
- Once your video is in the timeline, tap on it, select “Duplicate,” and repeat as many times as needed. For instance, duplicating a 10-second video five times will create a 50-second loop.
- When you have done editing, export it by tapping the share icon.
This process gives you a looped video that you can play repeatedly, though it won’t continue indefinitely.
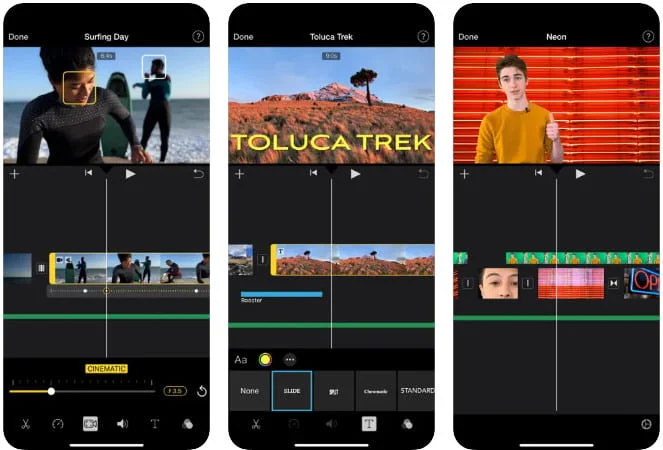
Method 3: Creating a Loop with Third-Party Apps
For those who want the video to play without any interruptions or need an endless loop, third-party apps can be super helpful. Here are two popular options:
Boomerang Maker
This one is simple to use and lets you create a boomerang-type loop video, giving it a fun, back-and-forth effect similar to Instagram’s Boomerang feature.
All you have to do is post your video, select the length you want and it will loop it for you. This means that you can always have the looped video saved into your camera roll and play the same video on repeat.
GIF Maker – ImgPlay
ImgPlay is another user-friendly app that turns videos into GIFs or continuous loops. You can set the loop style, adjust the playback speed, and save it in your preferred format.
Download ImgPlay from the App Store, upload your video, and explore the looping options. It’s perfect for quick, fun loops and works with various video formats.
Both apps are free with in-app purchases for added features, so give them a try if you’re after an endless loop.
Method 5: Looping a Video on Your iPhone via Safari
If you’re watching a video on a website and want it to loop, you can often enable looping through the Safari browser.
Steps to Loop a Web Video in Safari
- Open Safari. Go to the website where the video is hosted.
- Tap the video to play it.
- Tap and hold on to the video. If the website supports it, you’ll see an option to “Loop” the video. (This option depends on the website itself, so it won’t be available everywhere.)
For YouTube videos, use the YouTube app instead. Simply create a playlist with the single video you want to loop and set the playlist to repeat.
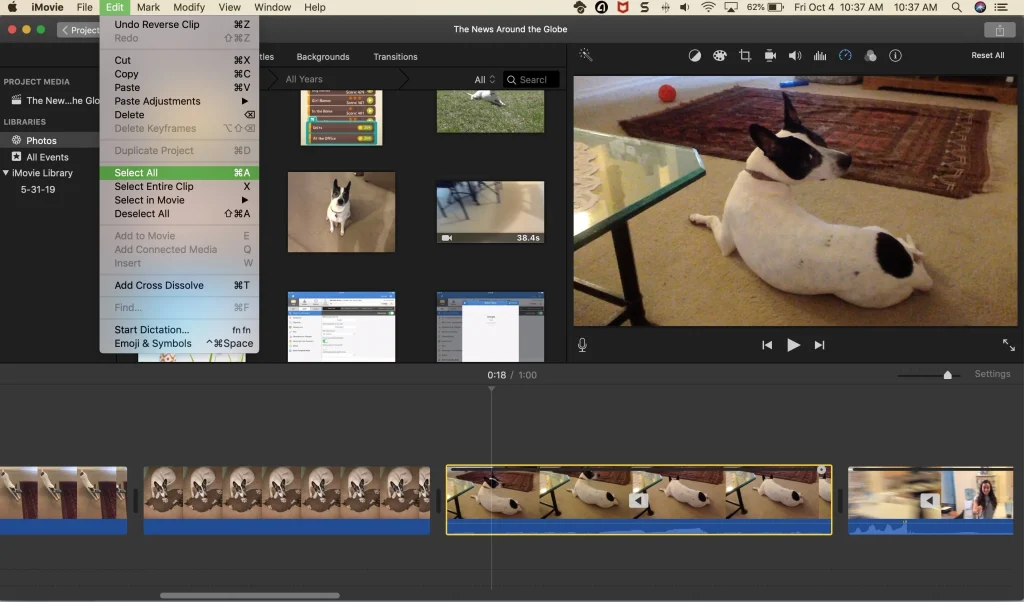
Final Tips for Perfectly Looped Videos
- Video Length: Shorter videos tend to work best for looping, as longer ones can make the loop feel less seamless.
- Sound Considerations: If the video has sound, looping it might become repetitive or even distracting. Some apps let you mute the audio, which can make the loop smoother.
- Experiment with Apps: If you find that iMovie or Photos isn’t giving you the looping effect you want, try out a few different third-party apps. Many are free and easy to use!
Wrapping Up
The question of “How to loop a video on iPhone” pops up in everyone’s mind. I assure you that the above explained methods will help you. For instance, for creating a mini-vlog using iMovie, converting a video to a GIF, or using the Photos App or Safari, there is a technique for every one of them.
Now, it’s time to replay your favorite moments as many times as you want in a day! So give these methods a try, and let the looping begin!