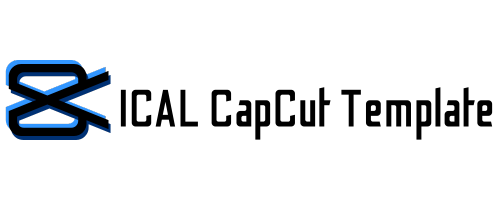Have you ever tried to make a nice video or a vlog but the background of the video really spoiled everything? Hey, it’s okay you’re not alone. Everyone faces the same issue!
To be on the right side, you have to keep up with the new trends. You will see how you make a big mark in the video editing niche. It becomes fun when you have the right tools at your fingertips.
Nothing, in fact, is as exciting as having a professional video editor from the comfort of your home. The main player that brings millions of eyeballs is CapCut, a video editing application.
Whether you are a YouTuber, a blogger, or just somebody who plays around with social media all day, CapCut templates will add flavor to your social media feed. It makes it easy to remove the backgrounds and replace them with one that fits the general theme of the video.
In this tutorial, I’m going to take a closer look at how to remove background in CapCut without using any fancy equipment.
Table of Contents
Why Remove the Background?
First things first—why would you want to remove the background from your video? Here are a few cool reasons:
- Add a Touch of Creativity: Want to create a video that looks fun as you’re hanging out with your favorite celebrity? Replace a plain background with something eye-catching, like a beach, cityscape, or even outer space!
- Highlight the Subject: Sometimes you want to showcase your new outfit but the background looks so messy that it disturbs the whole look. Always ensure to remove these distractions so your viewer can focus on what matters most in the frame.
- Create Professional-Looking Videos: A clear background gives a polished look to your YouTube video or presentations. Whether you are working on a social media post, or using effects, removing the blurr background makes the videos seem more professional.
- Enhance Visual Appeal: Removing the blurry and grainy background of the video improves the overall visual appeal of your video. Replacing it with cool scenery highlights the subject and makes your content more appealing.
- Stand Out on Social Media: Videos with attractive backdrops gain traction on TikTok and Instagram. That’s why having a background removal feature at your fingertips is your passport to creating eye-catching content.

How to Remove Background in CapCut: Step-by-Step Guide
After knowing why background removal matters, let’s get down to the main event! Here is a simple step-by-step process to remove the background:
Step 1: Download and Open CapCut
Download the CapCut app from the App Store (iOS) or Google Play Store (Android). CapCut is safe and super easy to set up. Once downloaded, open the app and create a New Project.
Step 2: Import Your Video Clip
To start, import the video you want to edit. Tap on New Project, then select the video clip from your gallery. CapCut will automatically load the video onto the editing timeline. Now, you’re ready to work some magic!
Step 3: Use the Background Removal Tool
CapCut’s background removal tool makes things more cool. Tap on the video clip in the timeline to reveal editing options. Look for the Cutout tool. This is where the background removal magic happens.
Inside the Cutout options, there are two options; Auto Removal and Custom Removal. Auto removal uses CapCut’s AI algorithm to detect the video’s background while custom removal provides you with brush tools to let you do manual adjustments.
Click on “Auto Removal’ and the app will automatically detect and remove the background from your video. It’s that simple!
You might have noticed that CapCut has done a pretty good job. With just a few taps, it detects the main subject and removes the background. The tool is great for videos where the subject stands out clearly from the background.

Step 4: Add a New Background (Optional)
Once the original background is gone, you can leave it transparent or spice things up by adding a new one. Import the new background image or video onto your timeline to add a different background.
Place it underneath your original video (the one with the background removed) to ensure it shows up in the background. Adjust the size and positioning of the new background to fit perfectly behind your subject.
And voilà! You’ve just given your video a brand-new look.
Step 5: Fine-Tuning the Edges
Sometimes, you may notice rough edges around the subject after the background removal. Don’t worry—it’s fixable!
Adjust the opacity of the background removal by going back to the Cutout tool and adjusting the settings. Use the Softness slider to smoothen the edges and make the subject blend more naturally with the new background.
Smooth it Out: Sometimes, the edges where your subject meets the new background can look a little sharp. You can use a tool called “feathering” to soften them up and make them look more natural.
Step 6: Save and Share Your Video
Once you’re done editing, hit the export button in the top right corner to save your edited video. You can choose your desired format and resolution (higher is usually better for quality). Now, share your masterpiece on social media or keep it in your gallery for future use!

Other Fun Things to Do After Removing the Background
CapCut doesn’t just stop at background removal; there’s so much more you can explore:
- Add Filters: Apply color filters to your background or subject for a unique look.
- Use Animation Effects: Make your subject pop by adding movement or special effects.
- Include Stickers and Text: Level up your video by adding fun stickers, text overlays, or both!
Conclusion
And there you have it! Now you don’t have to worry about how to remove background in CapCut. It’s as simple as doing editing in CapCut. Whether you’re creating something professional or just for fun, this feature gives your footage a professional look.
So, go ahead and experiment with different backgrounds, effects, and animations. CapCut makes it all so smooth, you’ll be a video editing pro in no time!