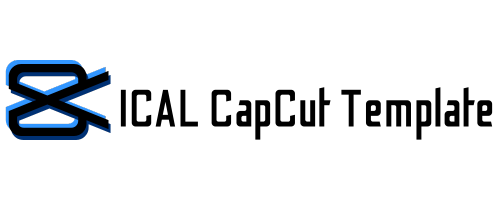Social media is all about video content today! With that change, the ability to grab attention now resides in the hands of the editor. Making a video is not just about collecting video clips but rhythms, moods, and narratives that turn ordinary footage into fascinating narratives.
Have you ever wished for a simple app for video editing that doesn’t take days to master? Would you like to craft professional-looking videos with little effort using only your mobile phone? Look no further than CapCut!
It might be the tool you have been looking for to make eye-catching videos and leave your audience amazed. This user-friendly video editing app is desgined by the company that developed TikTok and is now loved by amateurs and pro YouTubers alike.
This guide is here to satisfy your thirst; covering the basics of using CapCut. So, pick up your phone right now, and if you don’t have CapCut let the fun begin….
How to Use CapCut?
If you want to go viral on TikTok and Instagram, the question of “how to use CapCut” may often pop up in your mind. The good thing is you can use its editing features on both Android and iOS devices.
It comes equipped with many pre-designed customizable templates and you can add effects, transitions, text, and even music to the videos – all this regardless of whether you are a new or a professional editor.
It also allows you to create a template for adding the clips you most like. Let’s get into the step-by-step process to start editing:
Step #1: Download and Open CapCut
Download CapCut from your App Store (iOS), or the Google Play Store (Android). Open the app and you’ll see the clean home screen. Tap “New project” to start a fresh editing session. It will take you to your media library.
Step #2: Import Your Clips
Import the video clips or photos you want to include. CapCut allows you to select multiple items at once, making it easy to gather all your content in one go.
Once you’ve added your clips, they’ll appear in a timeline format at the bottom of the screen. You can rearrange the order dragging each clip to your preferred position.
Step #3: Trimming and Splitting Clips
Editing your video’s length and cutting it into parts can make it more engaging and digestible for viewers. Select the clip you want to edit on the timeline. A range of editing options will appear at the bottom.
Drag the ends of the clip to crop any unnecessary parts. This makes your video flow smoothly and focuses on the most important moments.
If you want to split your clip into smaller sections (say for a transition or effect), position the playhead where you want to make the cut and tap on “Split.” CapCut will divide your clip into two sections, letting you edit each separately.
Step #4: Add Music and Sound Effects
Great videos have good music, and CapCut has you covered with a library of music and sound effects. In the bottom menu, you’ll find an “Audio” button. Tap it, and you can add music and sound effects, or even record your own voiceover.
You can use CapCut’s in-app music library, or import tracks from your phone. Just make sure to check the licensing on any songs you use, especially for public or monetized videos.
Once your audio is added, you can adjust the volume, trim the length, and line it up perfectly with your video clips for a smooth audio-visual sync.
Step #5: Add Effects and Filters
Filters and effects give a new vibe to your video. Tap on “Filters” in the bottom menu, and you’ll find plenty of presets like vintage, cinematic, and black-and-white. Select the one that best matches your video’s style.
If you want something more dynamic, add “Effects.” These are more dramatic, like glitch or slow-motion effects, and can be applied to specific segments. Pick the one you like and adjust its intensity to suit your vision.
Step #6: Adding Text and Stickers
Text and stickers are all meant to tell the personality and context of your videos. CapCut’s text options are customizable. Choose from various text styles and animations, then type in your message.
You can add titles, subtitles, or even playful captions to explain or emphasize moments in your video. You’ll have full control over the font, color, and alignment to make it easy to match your text to your video’s aesthetic.
For an extra pop, CapCut has a wide range of stickers and animated graphics. You can adjust their size, position, and timing, making them a fun way to add humor or style.
Step #6: Applying Transitions Between Clips
Transitions make your video smoother and more visually appealing. Tap on the small white square between two clips in the timeline to see a list of transitions.
There are classic fades, zooms, and playful effects like page turn. You can make each transition as quick or as gradual as you like, which helps set the pacing of your video.
Step #7: Using Keyframes for Advanced Editing
Keyframes are perfect for adding motion to your video clips, text, or stickers. Tap on the clip, text, or sticker you want to animate.
Add a keyframe at the beginning, move the element slightly, and add another keyframe. CapCut will automatically create a smooth transition between the two points, giving it a moving effect.
Step #8: Exporting and Sharing Your Video
Once your video looks just wow, jump up to save it in your gallery! Tap on the “Export” button (at the top-right corner of the screen). Choose your preferred format and resolution that fits your needs (higher quality for professional content, lower quality for faster uploads).
Share directly to platforms like TikTok, Instagram, and YouTube. You can also save it and then put it on your Whatsapp status.
Conclusion
CapCut makes video editing very handy, even for beginners. Its intuitive interface and professional features combined create mesmerizing videos in a few moves.
No matter you are editing a travel vlog, a how-to tutorial video, or even a simple birthday greeting message, CapCut has got you covered with all the tools you need to create your masterpiece.
So go ahead, start exploring, and watch your creativity come alive!