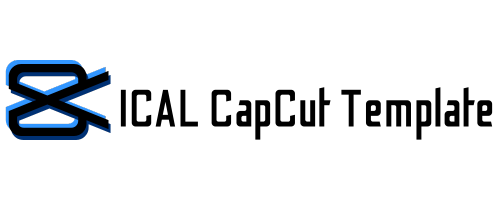There is no doubt left behind that social media thrives more on video content. While more people continue to make videos, some have privacy issues.
If you are a content creator, video editor, or simply trying to avoid breaking privacy in videos, knowing “how to blur face on CapCut” is an incredibly useful skill.
CapCut is a popular video editing app that allows enhancing the content with creativity, such as blurring some specific parts, such as faces. This guide will walk you through the process step-by-step, ensuring you’ll have those faces blurred in no time!
Table of Contents
Why Blur Faces?
Here are a few reasons that compel you to blur your face in a video on CapCut:
- Legal Reasons: If you’re filming in public or using footage of others, you may need to blur faces to avoid privacy violations.
- For Online Safety: Blurring faces reduces the risk of becoming the direct target of online harassment due to the visibility of photos in the public.
- Draw Attention: This is especially useful if you want to focus on a specific mood rather than face. It draws the viewer’s attention from the face to other aspects.
How to Blur Face on CapCut?
Learning how to blur face on CapCut is super easy. While you may not go every day with a blurred face, it’s a valuable skill to add to your toolbox. Here’s a step-by-step process to do so:
Step 1: Open Your Video in CapCut
CapCut is a safe app that is available for Android and iPhone. If you haven’t already, get it from the App Store or Google Play.
Launch the app and select “New Project”. Tap the video you wish to edit from your gallery, then press “Add” to load it into the CapCut template.
Step 2: Add a Blur Effect
Once you’re in the editor, start by duplicating the video layer. To do this, tap on the video layer in the timeline. Select “Overlay” and then “Add Overlay”. Choose the same video clip again to overlay it on top of the original clip.
With the overlay clip selected, go to “Effects” in the bottom menu. Select “Basic” and scroll to find the “Blur” effect. Apply the blur effect to the overlay layer by tapping on it.
Step 3: Adjust the Blur Effect
At this point, the entire overlay layer is blurred, which isn’t quite what we need. We only want to blur a specific area, like someone’s face. Mask the blurred area to focus on the blur effect.
With the overlay still selected, tap on “Mask” from the menu options. Choose a shape for the mask, like a circle or rectangle – this will depend on the area you need to cover. Adjust the mask by resizing and moving it over the face you want to blur.
Now, feature the mask to soften the edges of the blur, making it look more natural. While in the mask tool, adjust the feather to blend the blur effect smoothly with the rest of the video.
Click the “Overlay” icon and upload the same video from your device again. Adjust its aspect ratio to match the original video. Navigate to “Mask” and select the circular mask, then click the small “Invert” icon.
Adjust the blur area to cover the face, and add keyframe animation to track the motion of the moving face.
Step 4: Make the Blur Follow the Face
If the person is moving in the video, you’ll want the blur to follow them. This requires some manual adjustments to keep the mask over the face as it moves.
Go frame by frame. Move the playhead to the beginning of the video and position the mask over the face. Tap on the keyframe icon (a small diamond shape) to set a starting point for the mask.
Move the playhead slightly forward and reposition the mask to follow the movement of the face.
Each time you move the mask, CapCut will create a new keyframe to remember that position.
Continue adding keyframes frame by frame until the mask follows the face smoothly throughout the video.
Step 5: Preview and Make Adjustments
Now that you have blurred the face in a video, preview it to ensure it looks perfect. Press the play button to watch the blur effect in action.
Check that it stays aligned with the face and that the blur covers the area effectively. If needed, go back to the mask or keyframe tool to tweak any areas that need improvement.
Step 6: Export Your Video
Once you’re satisfied with the blur effect, it’s time to save your video. Tap on the export icon in the top-right corner. Choose your desired resolution and frame rate.
Press “Export” to save the video to your device. And that’s it! You now have a video with a blurred face, perfect for preserving privacy or focusing attention on other elements.
Tips for a Smooth Blurring Experience
Tip #1:Plan Your Keyframes
If the person’s face moves a lot, be prepared to spend some time with keyframes. CapCut doesn’t have automatic face tracking, so adding multiple keyframes manually is the best way to keep the blur in place.
Tip #2: Experiment with Different Blur Levels
CapCut’s basic blur effect can be adjusted in intensity. Feel free to play around with the blur level until it’s strong enough to mask the face.
Tip #3: Check Lighting and Contrast
If the video is very dark or the face blends with the background, you might need to adjust brightness or contrast to ensure the blur is effective.
Conclusion
Now that you know how to blur face on CapCut. You feel confident once you catch on and it does take a few more steps to create content you are happy with. When using CapCut for iOS or Android, it has a professional defender of privacy while maintaining image quality.
CapCut’s versatility and user-friendly tools make it a favorite for many, and learning techniques like face blurring ensure your work is polished and ready to share.