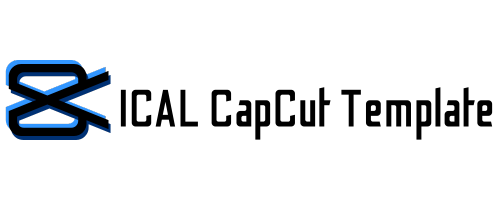Have you ever dreamt of standing on the moon, battling dragons, or sipping tea with a T-Rex? Well, your wildest fantasies can become real now.
You might think that green screen editing is hard especially if you are new to video editing but I can tell you it is easy – and this is especially true if CapCut is on your device.
CapCut is a video editing app with many editing features, and a green screen (also called a chroma key) helps anyone, including enthusiasts or highly skilled persons open a new world of creativity.
Today, people are using a green screen in their videos, including when making memes. They record their videos in front of a green screen and then replace it with some cool and funny background.
So here’s a guide on how to apply a green screen on CapCut and add exciting backgrounds, and effects to your video.
Table of Contents
Why Use CapCut’s Green Screen?
A green screen is also known as a chroma key in video production. In this, a specific color, usually green is replaced with another video or image. This is CapCut’s feature blending different elements into a single scene.
CapCut online editor makes green screen editing accessible to everyone. You don’t need to learn any complex software or advanced technical skills. With just a few taps, you can create stunning visual effects to amaze your audience.
What You’ll Need?
- A smartphone or tablet with the CapCut app installed.
- A green screen background. You can use a green sheet, a green wall, or even a green tablecloth.
- A video of yourself or something else that you want to add to your video.
How to Do Green Screen on CapCut?
With CapCut two methods are used to do green screen; chroma key and using background removal tool. The most used method is using chroma key method; here is a step-by-step process:
Step #1: Open CapCut
First download CapCut and open it on your phone. Tap on “New Project” to start editing. Choose your main video with a green background. Tap “Add” to import it into your timeline.
Step #2: Import Your Background Video
Once you import your main green screen video to the timeline, it’s time to add the background or the secondary clip. Tap on the “Overlay” button at the bottom of the screen. This option lets you layer videos on top of each other.
Tap on “Add Overlay” and select the background or effect video you’d like to appear behind your green screen subject. The overlay video should now appear on top of your main green screen clip.
Step #3: Apply the Chroma Key Effect
This is the magic step where the green background in your main clip disappears, leaving only your subject in front of the background clip.
Select your main video (the one with the green screen) in the timeline. Scroll through the editing options at the bottom until you see “Chroma Key”. Tap on it. You’ll see a color picker tool – tap it, and choose the color in your video that you want to remove (the green background).
Adjust the intensity slider to refine how much of the background gets removed. Higher intensity makes more of the green disappear, but don’t overdo it or you might start removing parts of your subject as well. You can also adjust the Shadow slider to smooth any rough edges around your subject.
Step #4: Reposition Your Footage in the Frame
Once the green screen effect is applied, ensure everything looks good and fits together. Use the Pinch-to-Zoom gesture on your screen to resize or move your main subject.
You can make your subject larger, or smaller, or move them to different parts of the screen. Check to make sure your subject blends naturally into the background.
If you notice any leftover green or harsh edges, you may need to go back and adjust the chroma key intensity or shadow settings.
Step #5: Export and Share
Once you have done editing, it’s time to export the video and share it with the world! Tap on the Export button in the upper right corner. Choose your preferred resolution and format. For most social media platforms, 1080p resolution is perfect.
Pro Tips for Using Green Screen on CapCut
- Lighting Matters: When shooting your green screen footage, try to light your subject and the green screen evenly. Shadows or uneven lighting can make it harder to remove the green effectively.
- Avoid Green Clothing: If your subject is wearing green, the background might get erased! Make sure they’re wearing contrasting colors.
- Experiment with Backgrounds: Don’t stick to plain backgrounds! Use dynamic scenes, animated effects, or cityscapes to make your video look like it’s in an entirely different place.
Conclusion
Today, you must have understood how to do green screen on CapCut. CapCut’s green screen tool removes the need for complex editing software and lets you remove green screen backgrounds with a single button press.
The process is so basic that even if you’re just starting, you’ll find it as easy as pie. Whether you’re creating fun social media material, educational videos, or simply trying something new, you’ll find much to explore.
So what are you waiting for? Dive into CapCut, use the green screen tool, and let your creativity show!