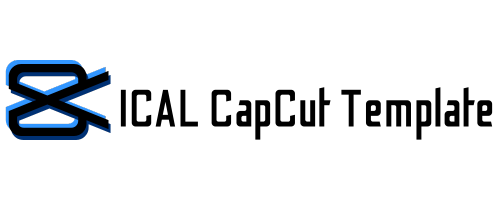Video editing is not always an easy job, especially if you have to create everything from scratch. But fear not! CapCut, TikTok’s official third-party editing app, has a secret weapon: templates.
If you frequently edit videos for your own brand with CapCut, you may need to use the same text and image each time. There is no shortcut to make the process smoother than to create a CapCut template within CapCut for your brand theme.
However, you can not make a template using the CapCut mobile app. You have to use the desktop app to create CapCut templates for yourself. But to make a template for everyone, you must first enroll in the Creator program.
In this beginner’s guide, I’ll walk you through the simple steps to create your custom template for yourself and everyone.
Table of Contents
How to Make a Template on CapCut For Yourself: Step-by-Step Guide
There are two types of CapCut templates: official templates and creator templates. CapCut official templates are found in the “Template” section of the CapCut app. These templates don’t allow you customization and tweaking during editing.
While CapCut creator templates are created by content creators. You can easily customize them to edit your videos. Anyone can make templates without having to be an official CapCut creator.
Now that you know what a CapCut template is, let’s go through the process step by step:
Step #1: Plan Your Template
Before diving into CapCut, it is important to define your goal. What is the level of your audience? What particular theme do you want for your template?
Narrow your research by category, such as meme, vlog, animation, special day, lyrics, beat, game, marketing, and so on and on.
Step #2: Log in CapCut
Download the CapCut app from the App Store or Google Play Store. It’s available for both Android and iOS. If you’re new to CapCut, sign up to create an account.
Step #3: Start a New Project
To start making a template, open the CapCut online editor and tap the “New Project” button. It will jump you to the media gallery, where you can select the videos or photos you want to use. For a template, you don’t need to worry about finalizing your media; just pick any clips to set up the initial edit.
Step #4: Trim and Arrange Your Clips
Arrange the selected videos or images in a sequence. Trim the clips to the desired length with the help of a trimming tool. Your goal should be to create a base timeline that outlines the flow of your template.
Pro Tip: Try to balance between smooth transitions and quick cuts to keep viewers engaged.
Step #5: Add Effects and Transitions
CapCut offers a wide array of effects and transitions that can really make your template pop. Tap on the “Effects” tab and explore options like glitch, blur, and sparkle. Use the “Transitions” option to add smooth changes between clips. You can also experiment with filters for an aesthetic touch.
Beginner’s Hint: Try not to overdo it with effects. Sometimes, elegance works better than overwhelming visuals!
Step #6: Sync Your Video with Music
Music is the backbone of any CapCut template. Tap the “Audio” tab to choose a song from CapCut’s music library or import one from your device. Syncing your video clips to the beat of the music adds an extra rhythmic flow.
Step #7: Add Text and Stickers
To personalize your template further, add some text or stickers. Tap the “Text” option to add captions or titles, and choose from the various fonts and colors. Animated tickers also add a fun vibe to the template.
Step #8: Adjust Speed and Color
Speed ramps and color adjustments are two powerful tools in CapCut. Speed up or slow down certain clips to emphasize key moments. You can also tweak the color settings using the “Adjust” tab to give the footage a unique tone, like making it look cinematic or vintage.
Step #9: Preview and Export Your Template
Once you’ve added all the elements, preview your template to see how it looks. Look for any necessary adjustments in transitions or effects. Don’t hesitate to play around with different settings until you achieve the desired effect.
After perfecting your template, it’s time to save and share it! Tap the export button and select your preferred resolution and quality settings.
How to Make a Template on CapCut For Everyone: Step-by-Step Guide
Step #1: Apply For the CapCut Creator Program
Creating a template on CapCut that everyone can use is even more rewarding when you join the CapCut Template Creator Program.
If your CapCut videos are of good quality and you live in the United States and are above 18, you can easily join. Open the CapCut Template Creator Program and follow all credentials to apply for it.
After submitting your application, the CapCut team will review it. If you meet the criteria, you’ll receive an approval email with instructions on how to access the program’s features.
It may take time to be accepted into the program. Once accepted, you will receive a notification and will be able to start making and sharing your templates with the world.
Step #2: Create Your Own Template
Now open CapCut and create a “New Project”, as you do for any regular edit. Import your media (videos or images) and arrange them in the sequence you want.
Add effects and smooth transitions to make your video stand out. Think about what would appeal to a broad audience—trend-inspired styles often perform well. Add music that fits the vibe of your template. Sync the clips with the beat to create an engaging viewing experience.
Use text overlays, subtitles, or animated stickers to enhance your template. This adds personality and can make your template more versatile for different use cases. Adjust the speed of certain clips for dynamic effects and play with color grading to set a particular mood.
Step #3: Save and Export Your Template
When you’re satisfied with your template, export it in the highest quality. Make sure to preview the final product to ensure there are no errors or issues.
Conclusion
Making a template on CapCut is really easy since you are free to show your creativity. That is why it’s perfect for beginners who have never dealt with video editing before as well as for those who need to make a video viral.
Just follow these steps, play around with the effects, and have fun with it! Who knows, your template might just become the next big trend.