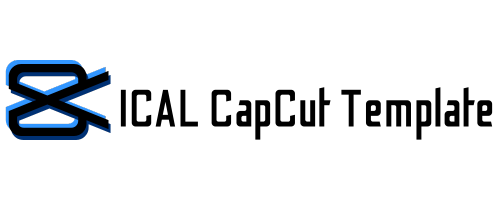We’ve all been there: You are lucky to record a wonderful scene on your mobile phone, but when you replay it, the scene seems slightly shaky. There is good news, however: You are not alone! At that moment, you need to stabilize the video and avoid shaky scenes.
We all know our hand’s hold can cause some kind of vibration during spontaneous captures which goes for those shaky shots too. Fortunately, CapCut has this video stabilization tool that helps you turn your shaky clips into smoother and professionally shot ones.
CapCut online editor is available for Android, PC, and iOS (iPhone, Mac). Each device is equipped with this stabilizer tool to remove the shaky clips. Let’s dive in and learn how to stabilize video in CapCut!
Table of Contents
Why Stabilize Your Video?
Before getting into the step-by-step process of stabilizing a video in CapCut, let’s quickly talk about why stabilizing your video is worth the extra effort. A stabilized video:
- Improves Viewing Experience: Smooth footage is eye-friendly and looks much more professional. The enhanced video quality helps to capture and retain the viewer’s attention, improving the viewing experience.
- Reduces Motion Sickness: Some viewers feel sick watching a shaky video. It’s a major concern for sensitive viewers. Video stabilizing helps to prevent that and comforting the viewer’s experience.
- Enhances Your Content’s Quality: Whether it’s for social media, vlogging, or just personal keepsakes, stabilized footage looks more polished and engaging. Stabilization of videos is just a remedy to remove undesirable jitters.
- Improve Storytelling with Stable Graphics: Stable visuals produced by a video stabilizer are critical for enhancing storytelling. By ensuring a constant and smooth flow, the stabilizer improves the ability to deliver the desired content, resulting in a more compelling story.
- Enhanced Overall Production Value: Stable images help videographers highlight finer details that are difficult to capture in shaky footage. This increase in the production value results in a more refined finished output, making investing in a stabilizer profitable for serious content creators.
Now that we know the benefits, let’s get down to the practical steps on how to stabilize video in CapCut.
How to Stabilize Video in CapCut on Mobile?
CapCut is a buttery app for video editing. It’s not just famous for video editing but also for video stabilization. Here is a step-by-step guide on how you can easily adjust the shaky clips into something amazing:
Step #1: Log in or Signup CapCut
Download CapCut for iOS from the App Store and Android from the Google Play Store. It’s safe and free to install! Once installed, log in or sign up (if you don’t already have an account) and open the app’s home page. Be ready to start editing!
Step #2: Import Your Shaky Videos
Tap on “New Project” to create a new editing project. Select that shaky video you want to stabilize from your phone’s gallery and import it to the CapCut template interface.
Step 3: Locate the Stabilization Tool
With your video imported, it’s time to work some magic. Tap on your video clip on the timeline to highlight it. Swipe through the bottom menu and find the “Stabilize” option. Tap on “Stabilize” to open the stabilization settings.
Step 4: Choose the Stabilization Level
CapCut gives you a few stabilization options to choose the level that best suits your clip. The minimal option makes small adjustments to reduce slight shakiness. It’s perfect for clips that don’t need a lot of correction.
The recommended one is the middle ground. It smooths out moderate shake and is ideal for most videos. The most stable one is for jumpy footage. This option applies the strongest stabilization effect. It’s great for high-action shots or shaky hands!
Step 5: Apply and Preview
Once you apply your preferred stabilization level, wait for the CapCut template to do its thing. AI video stabilization will start to turn shaky clips into stable images. It may take a few minutes to process depending on your video length.
Once it’s done, play back the video to see how smooth it looks! You can compare the original and stabilized videos to see how they differ.
Step 6: Fine-Tune Other Edits (Optional)
Now that your video is stabilized! With CapCut at your fingertips, you can go the extra mile and add a little flair. With tons of built-in editing tools, feel free to trim the video to remove unwanted parts.
Add filters or effects to enhance the visual appeal. Insert text or stickers for some fun. Adjust the speed for dramatic slow-motion or time-lapse effects.
Step 7: Export Your Stabilized Video
Happy with the results? It’s time to share your masterpiece! Click the “Export” button at the right corner and save the video in your preferred format and resolution. For the best quality, save this CapCut video without a watermark.
Troubleshoot Issues When Stabilization Isn’t Enough
If you find that the stabilization tool doesn’t completely smooth out your footage, consider these additional editing tricks:
- Crop the Video: Sometimes zooming in slightly can help reduce the appearance of shakiness.
- Add Slow Motion: Slowing down the footage can create a smoother effect.
- Overlay Effects: Adding effects like blur or light leaks can help mask minor shakes.
Conclusion
Now, that you have everything (obviously CapCut) at your fingertips, it’s super easy to stabilize the shaky footage. Stabilizing your videos in CapCut will make a big difference in your content quality.
Whether you’re working on a vlog, or TikTok Reel, a smooth steady video will boost your content game from “meh” to “wow!”. With just a few simple steps, you can stabilize your footage in the CapCut app on your mobile and make it look professionally polished.
So go ahead, try it out, and let your videos shine like never before!